Système de gestion de contenu (CMS) : Ajouter des pages d'éléments dynamiques supplémentaires pour une collection
Temps de lecture : 6 min
Avant de commencer, il vous faudra :
- Pour ajouter le système de gestion de contenu (CMS) à votre site.
- Des pages dynamiques existantes .
Vous pouvez ajouter des pages dynamiques supplémentaires à tout moment. Utilisez ces pages pour afficher votre contenu de différentes manières, en utilisant différents éléments.
Cet article fait référence à l'ajout d'une page dynamique supplémentaire pour une collection existante. Si vous souhaitez ajouter une nouvelle collection, avec de nouvelles pages dynamiques, vous pouvez le faire en [ajoutant un préréglage.
Expérience avec les nouveaux datasets :
Dans Wix Studio, nous avons déplacé des datasets vers le panneau Inspecteur sur la droite pour vous faciliter leur utilisation. En savoir plus sur la nouvelle expérience concernant les datasets dans Wix Studio.
Étape 1 | Ajouter une nouvelle page d'élément dynamique
Vous pouvez afficher différents champs de collection ou mettre à jour le design lorsque vous ajoutez une nouvelle page d'élément dynamique. Vous pouvez ajouter jusqu'à 64 pages dynamiques par collection.
Pour ajouter une nouvelle page dynamique :
- Ajoutez une page dynamique vierge :
- Dans l'Éditeur Wix :
- Cliquez sur Menus et pages
 sur le côté gauche de l'Éditeur.
sur le côté gauche de l'Éditeur. - Cliquez sur Pages dynamiques puis sur l'icône Paramètres
 à côté de la collection à laquelle vous souhaitez connecter votre page dynamique.
à côté de la collection à laquelle vous souhaitez connecter votre page dynamique. - Cliquez sur Ajouter une page d'élément dynamique.

- Cliquez sur Menus et pages
- Dans l'Editor X :
- Cliquez sur Pages dans la barre supérieure.
- Survolez le groupe de pages dynamiques de votre choix et cliquez sur l'icône Plus d'actions
 .
. - Cliquez sur Page Ajouter un élément dynamique .

- Dans l'Éditeur Wix :
- Utilisez l'URL de la page pour déterminer le contenu affiché sur la page :
- Cliquez sur l'icône Plus d'actions
 à côté de la nouvelle page.
à côté de la nouvelle page. - Cliquez sur Paramètres.
- Modifiez les champs sous Quelle est l'URL de la page ?
- Cliquez sur l'icône Plus d'actions
Comment fonctionne l'URL de la page ?
Étape 2 | Ajouter des éléments à la page et les connecter
Vous pouvez maintenant configurer votre page dynamique comme vous le souhaitez. Ajoutez des éléments appropriés tels que des images, des zones de texte ou des boutons et connectez-les à votre contenu en utilisant les champs souhaités dans votre collection. Vous pouvez conserver tous les éléments par défaut fournis avec la page ou les supprimer.
Pour ajouter un élément et le connecter :
- Accédez au panneau Ajouter de votre Éditeur.
- Éditeur Wix : Cliquez sur Ajouter
 sur le côté gauche de l'Éditeur.
sur le côté gauche de l'Éditeur. - Editor X : Cliquez sur Ajouter
 en haut de l'Editor X.
en haut de l'Editor X.
- Éditeur Wix : Cliquez sur Ajouter
- Cliquez sur l'élément que vous souhaitez ajouter.
- Sélectionnez l'élément dans l'Éditeur et cliquez sur l'icône Connecter aux données
 (ou
(ou  dans l'Editor X).
dans l'Editor X). - Sélectionnez l'ensemble de données auquel vous souhaitez connecter l'élément sous Connecter un ensemble de données.
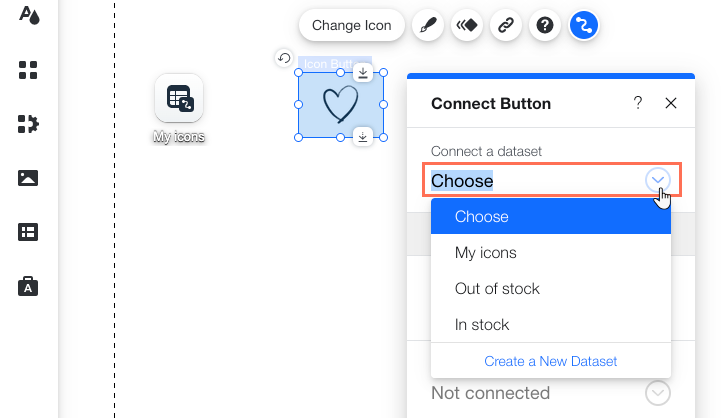
- Choisissez ce que vous souhaitez connecter à chaque champ sous Options de connexion ou Composants .
Remarque : Les options varient en fonction du type d'élément. Par exemple, la plupart des éléments ont des options de connexion, tandis que les répéteurs ont une section Composants.
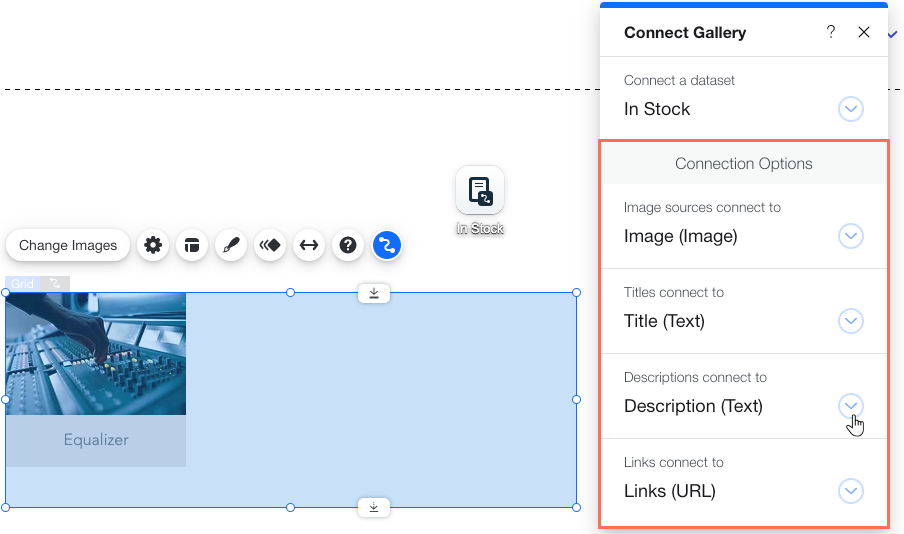
Suggestion :
Si votre collection n'a pas le bon type de champ, vous pouvez ajouter un nouveau champ de collection lors de la sélection des options de connexion. Dans le champ Options de connexion correspondant, sélectionnez Ajouter un nouveau champ de collection, saisissez un Nom de champ et sélectionnez le Type de champ.
Pourquoi se connecter à un nouveau champ de collection ?
Cela vous a-t-il aidé ?
|

